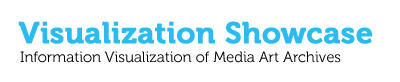Documentation
Interaction
Navigating the view with the mouse:
Roll over a node: show detail information
Left Mouse Button:
drag: select /move node, rotate / pan view
+alt: release locked node
+ctrl: pan to selection
+shift: multiselection
double click: expand the picked node
Right mouse button:
Drag: zoom (mouse up/down)
When a node is selected, the topological neighborhood (up to the distance specified in the “pick steps” slider) is highlighted in a color gradient.
Searching Large Networks
With the search box in the view tab you can do a number of different things:
First of all, it allows search the global network for the entered expression and display a sub network of the results. The „search Steps“ slider specifies the steps the subnet is expanded from the initial search results.
Clicking the “add” checkbox will add the search result to the current view.
If a specific attribute is selected in the “attrib” tab, then only the attribute values of the nodes with the specified attribute are searched.
While typing into the search box without starting a search, nodes containing the typed strings are highlighted, while the others are faded out. This function also works in combination with the selected Attributes.
Modifying a Subnet
Subnets can be expanded with the „expand“ button (View Tab) or by double clicking on a node). „Framed“ nodes, as a result from highlighting with the search box, can also be expanded.
Nodes can also be removed using a number of operations: with the “picked” button in the view tab, the selected node(s) can be removed. In order to select more than one node, keep Shift pressed while selecting nodes. The “pickregion” button removes all the nodes highlighted with the color gradient up to the distance specified with the “pick steps” slider. With “inv-region” all the nodes outside the pickregion can be removed. In order to clean up a subnet, “Isolated” removes all nodes without edges, while “leaf nodes” removes all nodes with only a single edge, revealing only the loops in the subnet after iterative steps.
When dragging a node, it remains locked to its last position after the mouse is released. This helps to manually influence the layout of the graph. With “lock all” and “free all” in the lower section of the view tab, all nodes can be locked in place or released from their locks, respectively.
Manipulating the view
The view can be adjusted to accommodate the visible subnet with “reset” in the viewpoint row of the view tab. The “to picked” button next to it zooms in on the selected node.
Clicking on the “freeze” checkbox at any time interrupts the continuous layout calculation. When a new view is built up (i.e. after a search operation) with the freeze checkbox active, the nodes are arranged in a rectangular grid. This helps for example inspecting search results. With “labels” checkbox the text labels can be hidden, also greatly improving display performance on large networks. However, this does not affect the pick region, which can be used to investigate the labels of large networks.
Label display
There are a number of different label styles available. The font can be selected with the label style slider in the center of the control area. The four options are (from left to right) – 1. No labels, 2. Bitmap font (screen size remains constant), 3. 3D vector font (GLU stroke font), and 4. High quality font. The last one can be modified via the configuration file and can be either displayed as a bitmap or as a vector font. However, compared to the other options, this gets very slow with large networks. There are also two more options concerning label layout: “25°” shows all labels tilted, in order to minimize overlap on timelines and grid views. “rad” aligns the labels of nodes with only one edge to the direction of this edge. The “fade” checkbox fades out all nodes that are either not selected or do not have the selected attribute, or do not contain the string typed into the search box.
Layout options
The four checkboxes “3d”, “clusters”, “timeline” and “radial” switch between basic modes of graph layout: “3d” creates three dimensional graph representation (navigate to nodes with the ctrl key). “clusters” groups the single leaf nodes (multiple nodes with only one edge connected to a central node) around their center, un-cluttering the display and speeding up the layout. “timeline” arranges and stacks nodes with a temporal attribute (i.e. the “year” attribute) on the horizontal axis. “radial” finally generates a radial layout. This only works when a root node exists for the current sub-graph (i.e. as the result of a search operation).
Render Settings
A number of render settings, concerning size of nodes and labels, the directionality of the graph, and the rendering of textures and groups.
Textures can be added to nodes in two different ways: either by placing a png or jpg file with the same name as the node into the textures subdirectory in the semaspace directory structure, or by using the URL attribute.
Manipulating Files
Fileformats
Semaspace avoids a proprietary graph format by using file formats that can be easily generated from spreadsheets or databases. Semaspace can operate with multiple files, merging them to a composite network containing an arbitrary number of edge- and node attributes and subnetworks.
Import
Semaspace can open:
.sema: semaspace project files
.tab/.tab.n: tabular graph data
.txt / .txt.n : inline graph data
Typically, a semaspace graph file consists of a edge file and an optional node file. The edge file contains the actual graph as a pair of nodes with unique names.
Example: an edge file like this:
Node1 Node2
Node2 Node3
Node1 Node3
Creates a graph like this:
Node1 ——> Node2 ——> Node3
————————————^
Attributes:
Every edge and node can contain an arbitrary number of attributes. Edge attributes are specified in the edge file, node attributes in the node file. .txt and .tab files use different formats:
.txt format
edge file:
node1 node2 attribute=attributeValue1
Export
Semaspace can save:
.sema project files
.txt / .txt.n semaspace graph inline format
.tab / .tab.n semaspace graph tabular format
.graphml Graphml files
.gml gml files
.svg svg vector graphics
.tga tga images
the .sema project file:
Attributes
Predefined Attribute names:
“Name” the text displayed as a label for the edge / node
“Role” / “Function” – the text displayed as a label for the edge
“url” – the url of the jpg / png texture file for the specified node
“year” – a timestamp for use in the timeline
“similarity” – a value that will be shown as a bar along the edge
Layout Physics
The dynamic layout algorithm used in SemaSpace is force based, utilizing attracting and repelling and centrifugal forces. However, unlike the popular Fruchtermann Rheingold algorithm no spring analogy is used, instead a simplified model using temporal damping on calculated edge distances.
The sliders on the layout tab allow the control of various parameters.
“perm. Inflate” creates a centrifugal force acting on nodes radiating from the geometrical center of the network.
“cluster rad” specifies the diameter of the clusters
Repulsive forces and attractive forces are crucial for a good graph layout. On large networks, repulsive forces will slow down the display (although the algorithm compensates this effect by increasingly skipping nodes). “local on” can help the layout of sparse trees.
The buttons in the lower section provide a number of static layouts, try out …